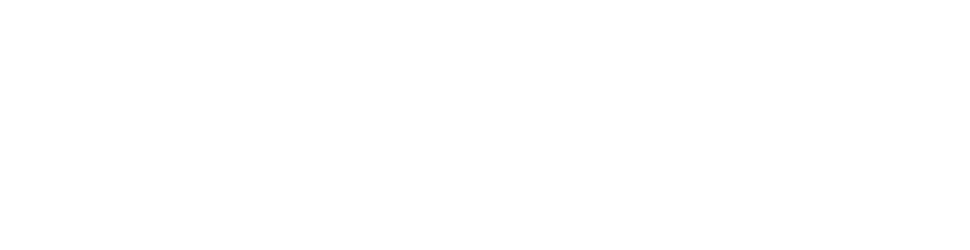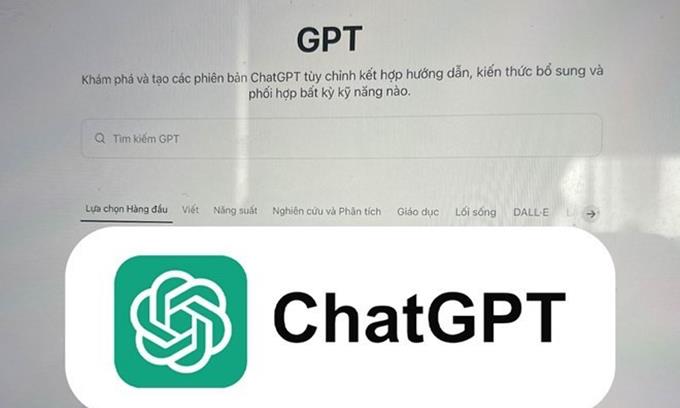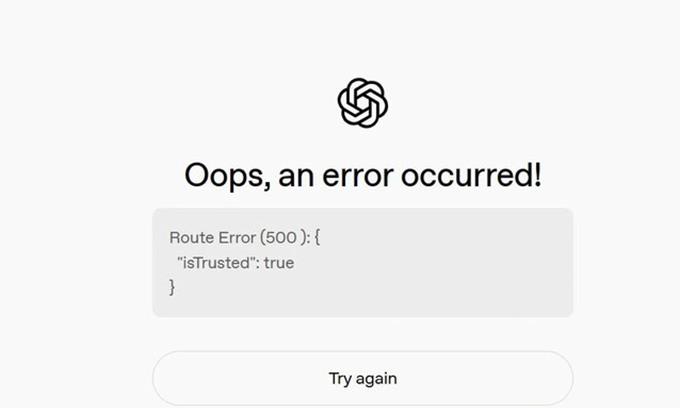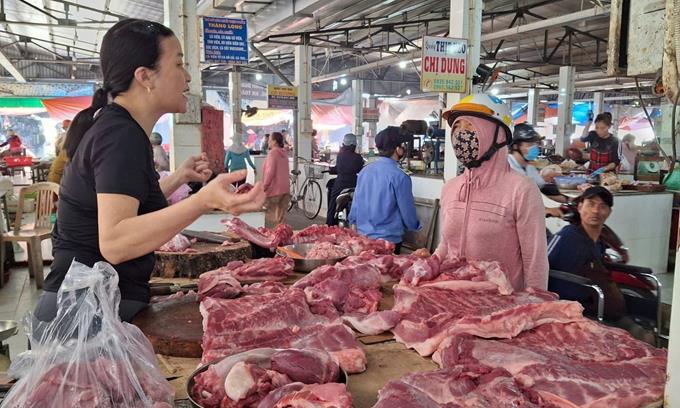Thứ bảy, 12/02/2022, 19:30
Mẹo tăng tốc độ hoạt động cho máy tính Windows
Không cần am hiểu các kiến thức quá chuyên sâu về máy tính, một người dùng bình thường vẫn có thể xử lý để máy tính hoạt động nhanh hơn chỉ với các mẹo cơ bản.
Task Manager “thần thánh”
Task Manager là tính năng được ví như phòng khám chuyên trị cho máy tính chạy nền tảng Windows. Chương trình giúp người dùng có thể theo dõi được các phần mềm đang chạy, chiếm dụng bao nhiêu RAM hay CPU hay ngốn bao nhiêu băng thông theo thời gian thực.
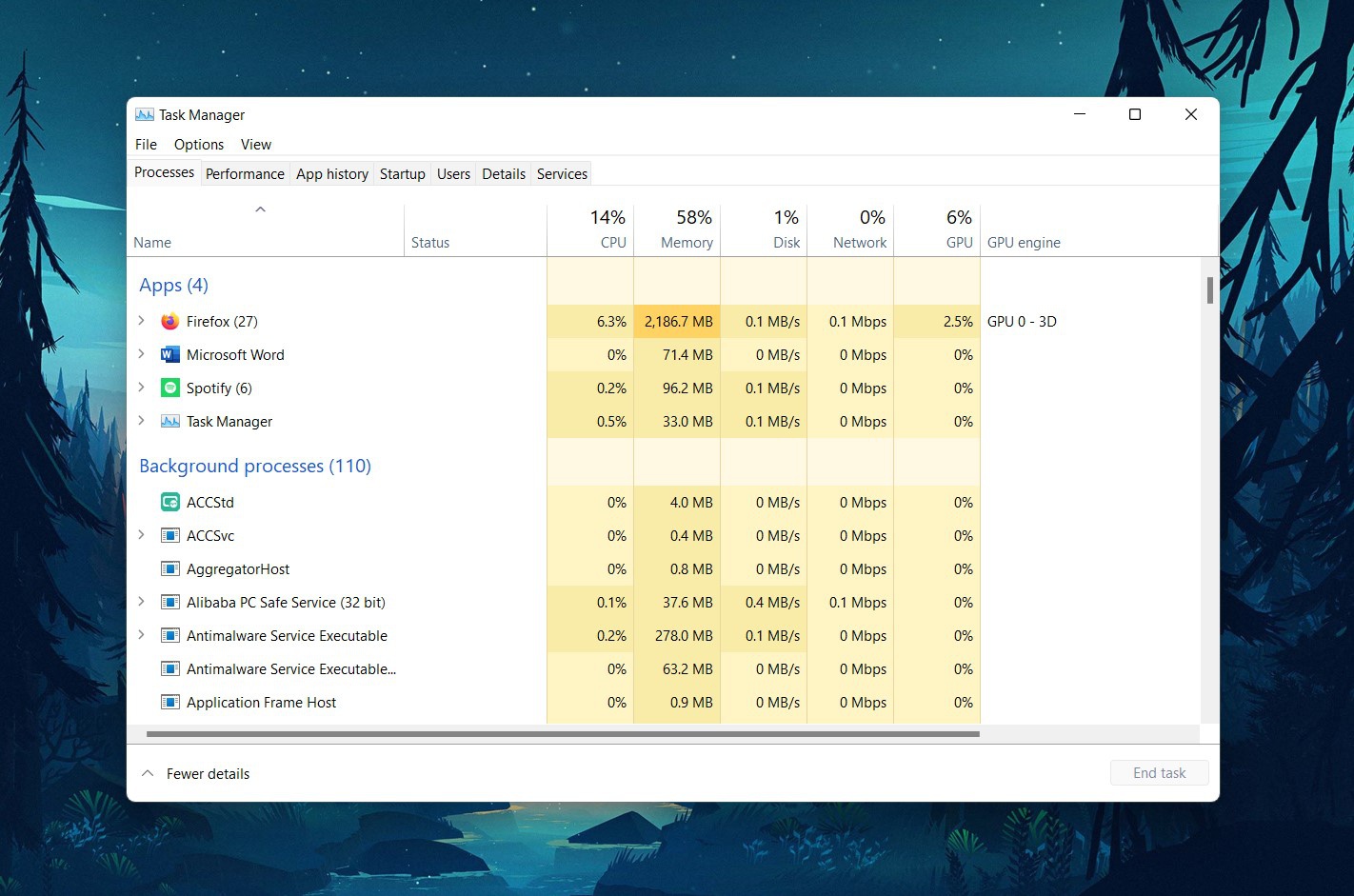
Có nhiều thao tác giúp tăng tốc máy được thực hiện thông qua Task Manager
Trên Windows 10, chỉ cần nhấn chuột phải vào thanh taskbar và chọn Task Manager trong danh sách xổ ra. Với Windows 11, người dùng phải vào phần tìm kiếm (biểu tượng Kính lúp) ở Taskbar hoặc nhấn phím tắt có biểu tượng Windows trên bàn phím và gõ Task Manager để tìm kiếm.
Giao diện mặc định của Task Manager không cung cấp quá nhiều thông tin chi tiết về những ứng dụng đang chạy. Để tìm hiểu cụ thể hơn, bạn cần chọn phần More Details ở góc dưới bên trái cửa sổ.
Nội dung trong cửa sổ sẽ được chia làm 2 phần chính: Ứng dụng đang chạy, các tiến trình chạy nền và những loại tài nguyên trên máy mà chương trình đó đang sử dụng. Phần thứ 2 chia nhỏ thành các cột như CPU, bộ nhớ, tốc độ trên ổ đĩa, băng thông mạng đang dùng, GPU… và sẽ nhảy số liên tục thể hiện mức sử dụng theo thời gian thực của từng ứng dụng.
Thông thường, các chương trình xếp phía trên sẽ chiếm nhiều bộ nhớ hoặc CPU của máy và đây là nguyên nhân khiến tốc độ xử lý của máy tính chậm đi. Nếu biết chắc đó là ứng dụng gì và không cần tới, hãy chọn End Task để tắt, trả tài nguyên cho các chương trình khác. Nếu không rõ chương trình gì đang chạy, hãy tra tên với công cụ Google để đưa ra quyết định sau khi tìm hiểu thêm về ứng dụng.
Máy đang quét virus
Các chương trình chống virus, kể cả phần mềm “chính chủ” Security trên Windows khi quét hệ thống đều ngốn tài nguyên và có thể góp phần làm máy chậm hơn trong nhiều tác vụ.
Để khắc phục tính trạng ứng dụng quét trong thời gian cần máy hoạt động mượt mà để làm việc khác, bạn nên lên lịch chạy cho phần mềm chống virus vào những thời điểm thường ít dùng tới máy như khung giờ nghỉ trưa, tầm tối khuya hoặc vào đêm nếu không thường xuyên tắt máy tính.

Lượng tập tin phải quét càng nhiều càng kéo dài thời gian và dễ gây chậm máy
Quá nhiều phần mềm cùng khởi chạy
Nếu máy có hiện tượng “đơ” trong thời gian dài sau khi đăng nhập hoặc kéo dài thời gian khởi động, nguyên nhân có thể do quá nhiều phần mềm không cần thiết đang được khởi chạy cùng với Windows khi mở máy. Danh sách ứng dụng này có thể được điều chỉnh, thay đổi thông qua tính năng Task Manager đã nêu trên.
Trong Task Manager, chọn tab Startup. Ở đây sẽ có một danh sách các chương trình được cấp phép khởi chạy cùng Windows mà có không ít trong số đó là hoàn toàn không cần thiết. Bạn chỉ nên để những phần mềm thực sự cần thiết khởi động, ví dụ như trình quản lý âm thanh, driver máy, quản lý kết nối mạng… Các phần mềm như trình duyệt, mạng xã hội, OTT, Office… hay ứng dụng giải trí nên tắt khởi chạy cùng Windows.
Các giải pháp cần làm khác
Đóng ứng dụng đang chạy sau khi dùng xong là biện pháp cần thiết để giảm tải tiêu hao tài nguyên máy. Các phần mềm này cần được thoát hoàn toàn, không chạy ngầm (kiểm tra trong Task Manager) hay xuất hiện ở thanh thông báo. Thông thường, cách tắt hoàn toàn sẽ là nhấn chuột phải vào phần mềm trong khay thông báo (Notification Tray, nằm cạnh nhóm biểu tượng loa, Wi-Fi ở góc dưới bên phải màn hình) và chọn Exit hoặc Quit chương trình.

Tắt hẳn ứng dụng đang chạy bằng cách chọn Exit hoặc Quit trong khay thông báo
Dừng tự động đồng bộ hóa OneDrive: chính Microsoft cũng thừa nhận quá trình đồng bộ hóa của OneDrive gây chậm máy và việc dừng quy trình này không có gì đáng lo ngại. Khi cần sử dụng máy cường độ cao, hãy nhấn chuột phải vào biểu tượng OneDrive (hình đám mây) ở khay thông báo, chọn More và Pause Syncing. Tiến trình đồng bộ hóa có thể được tái khởi động sau khi đã xong công việc chính và cần sao lưu các tài liệu cần thiết lên đám mây.
Liên quan tới ổ cứng: ổ HDD có tốc độ ghi/đọc chậm hơn SSD nên việc mở và sử dụng ứng dụng cũng lâu hơn. Nếu đang dùng HDD, hãy cố gắng thay sang SSD hoặc chỉ lưu trữ file tài liệu trên ổ cứng sử dụng công nghệ này. Ổ cứng đầy hoặc đã cũ cũng có thể tác động tới tốc độ sử dụng trên máy tính. Để kiểm tra tình trạng ổ, bạn có thể sử dụng một số chương trình chuyên dụng (có bản miễn phí hoặc trả phí).
Tắt máy: không chỉ là Restart (Khởi động lại), thi thoảng bạn vẫn nên tắt máy tính hoàn toàn và để thiết bị “nghỉ ngơi” ít nhất trong vài phút. Quá trình tắt máy và bật lại sau đó sẽ giúp thiết bị giải phóng bộ nhớ và có lần khởi chạy “sạch” hơn so với việc chỉ Khởi động lại.
(Nguồn: Báo Long An)